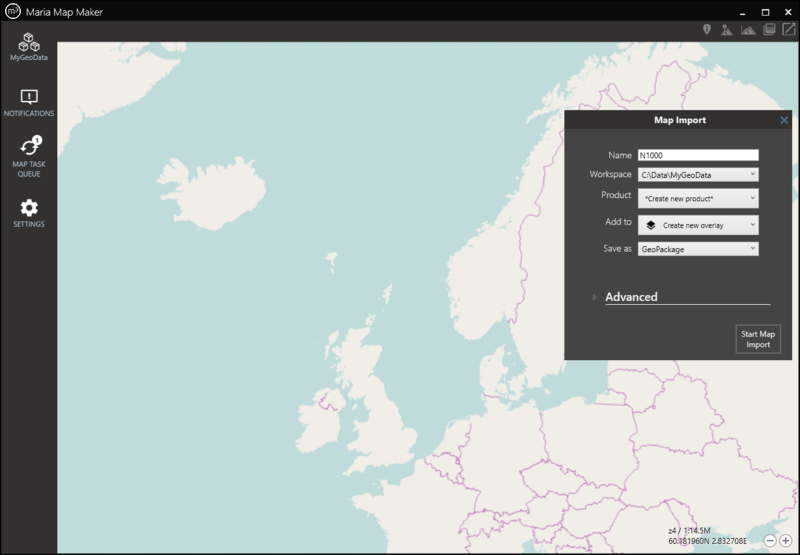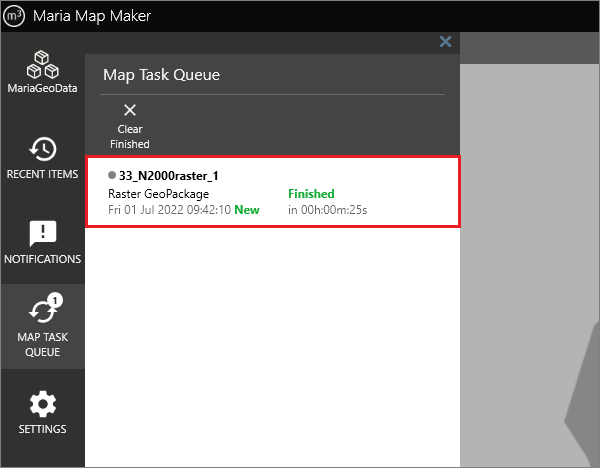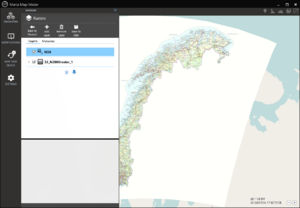Importing data
To use georeferenced data in M3, it needs to be optimized and imported into your workspace. There are several ways to do this:
- Drag and drop any supported files or folders from Windows File Explorer onto the map area in M3. You can do this at any time regardless of where you are in your workflow. The only prerequisite is that you have an active workspace.
- When you have a basemap or overlay open, click Add Layer → Import from file/folder
- For elevation data, in addition to the two methods above, you can also use Add content → Elevation in an open product.
All of these will result in a Map Import window on the right side of the map area. This is where you set your options and start the import process. These options will differ depending on of both the source and destination data formats. There are a few common options, however.
Options
| Name | Used to generate the map signature, which uniquely identifies this map when adding it to basemaps and overlays. It is also used as the product name, if you choose to import it into a new product. |
| Workspace | Lists all your active workspaces. Choose which of them to import the map to. |
| Product | Lists all the available (Draft) products in the chosen workspace. If you have a product, basemap or overlay open, this product will be the default choice. You can also choose to Create new product specifically for the map you are importing. |
| Add to | Automatically add the map as a layer to a new or existing overlay/basemap in the selected product. You can also choose to not add it as layer. |
| Save as | Lists the available destination formats for the source data you are importing. |
| Advanced | These options vary according to the input data and the chose destination format, and can often be left to their default values. See the pages for raster and vector imports for a description of these options. |
Map Tasks
When you start the Map Import process, a Map Task will be created. You can monitor it in the Map Task Queue window. You can have several map tasks active at the same time.
Placeholder layer
When you choose to add your dataset as a layer in an overlay/basemap using the Add to option, a placeholder layer will be created there. When the map task is finished, it will turn into a normal layer, and the data will be visible in the map. This happens automatically, regardless of what you are doing in the application.