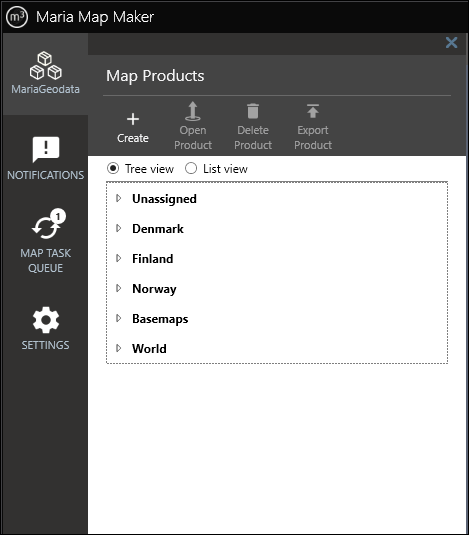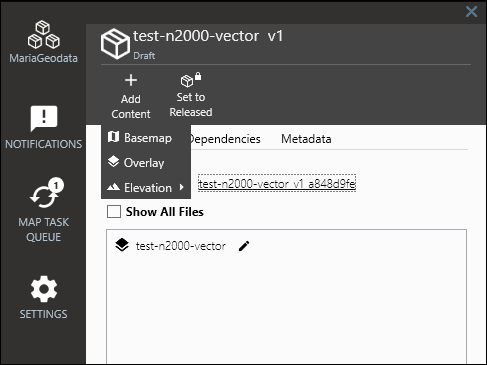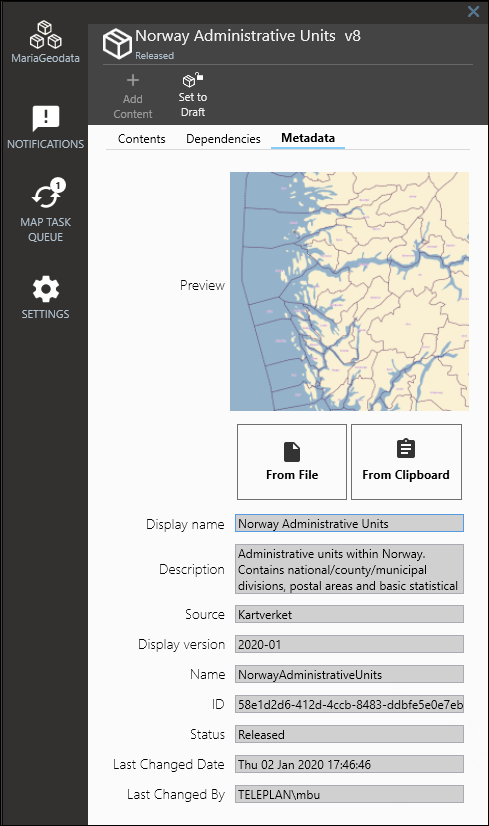Products: Difference between revisions
No edit summary |
(→�) |
||
| Line 63: | Line 63: | ||
== Product metadata == | == Product metadata == | ||
Some metadata fields can be edited by the user if the product has status '''Draft'''. Others are automatically set when the product changes status. You can see the product metadata in the '''Metadata''' tab in an open product. In addition to text fields, you can upload a preview image to the product. The image | Some metadata fields can be edited by the user if the product has status '''Draft'''. Others are automatically set when the product changes status. You can see the product metadata in the '''Metadata''' tab in an open product. In addition to text fields, you can upload a preview image to the product. The image is intended to be a small representative preview of the maps in the product. | ||
When you edit a field, the change is saved automatically. | When you edit a field, the change is saved automatically. | ||
[[File: | [[File:M3_product_metadata_black.png|none|frame|This product is released, so the metadata fields can't be edited]] | ||
[[Category:Maria Map Maker]] | [[Category:Maria Map Maker]] | ||
Revision as of 10:06, 6 April 2020
In M3, the product is a mandatory container for maps. It is a folder on the file system whose name consists of a user-defined name, sequence number, and a version ID. For example
WorldNauticalDNC_v1_d04495f7
Every product contains a metadata file with extension .productmetadata.xml. Among other information, it contains the Product ID, which uniquely identifies the product. It is a randomly generated string of characters (GUID). The Product ID will remain unchanged even as the product is updated.
Product organization
Open a workspace to view a list of products. There are two ways to display this list. The Tree view lets you organize your products in "virtual" folders. You can create folders with the Create button, or right-clicking on an empty spot below the tree. Sub-folders are created by right-clicking existing folders. They can then be filled with products by dragging and dropping (You can't change the folder of a released product, however).
Organizing the products in virtual folders does not actually move them around in the file system. The virtual path is just a string which is stored in the product metadata file.
Conversely, the List view ignores the virtual path and displays all products in a flat list.
You can create new products, and delete or open existing ones. You can delete multiple products by selecting them using the Ctrl key, and clicking Delete Product. Note that if a product is open, you can't delete it.
Contents
The contents of a product can be viewed by opening it (it's the default tab). Here, any basemaps, overlays and elevation datasets will be shown. They can in turn be opened by double-clicking or left-clicking the pen symbol.
You can create new content in the product with Add Content. Choosing Basemap or Overlay will create the file and automatically open it. Choosing Elevation lets you select a file or folder of elevation source data, which will be added to the product via a Map Import.
It's possible to show all files in the product. You can also open the product in Windows File Explorer using the link at the top of the pane.
Versioning
All products have three metadata elements which combined define the product version.
| Status | Either Draft or Released. |
| Version ID | A shortened GUID which is re-generated every time the product changes status to Draft. |
| Sequence number | Starts at 0 in new products, incremented by 1 every time a product changes status to Draft. |
Changing the status of a product is done by opening the product and clicking Set to Draft or Set to Released
Set to Draft
You will be prompted to choose wether to change the status on a copy of the product, or to change the status on the product directly. The sequence number will be incremented and a new version ID will be generated.
The product and its contents are unlocked for editing.
Set to Released
You will be prompted to choose wether you want to create an Accompanying letter, which will be stored as an HTML file in the released product. You can edit some aspects of the accompanying letter from the vertical toolbar, with SETTINGS → Product Settings.
A file manifest ProductName_v1_290d104e.productmanifest.xml will also be generated, which allows the application using the product to verify that no files have been changed since release of the product.
The product and all its contents are locked from editing. The only allowed change is setting the status back to Draft (It's still possible to open basemaps and overlays to view the maps).
Product metadata
Some metadata fields can be edited by the user if the product has status Draft. Others are automatically set when the product changes status. You can see the product metadata in the Metadata tab in an open product. In addition to text fields, you can upload a preview image to the product. The image is intended to be a small representative preview of the maps in the product.
When you edit a field, the change is saved automatically.