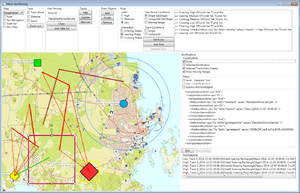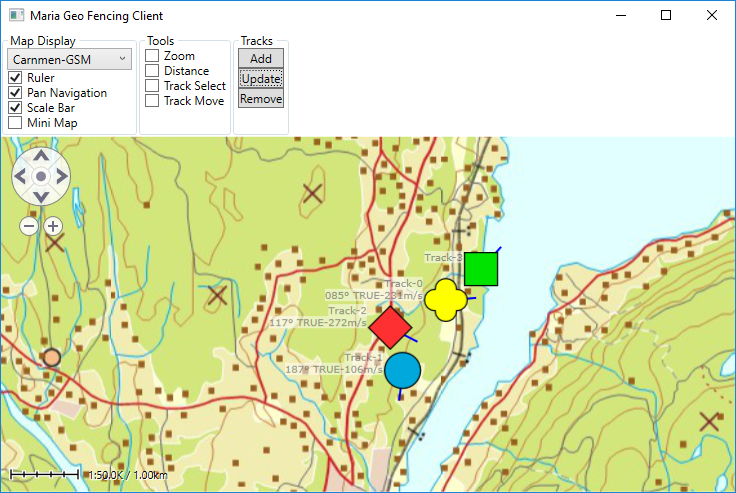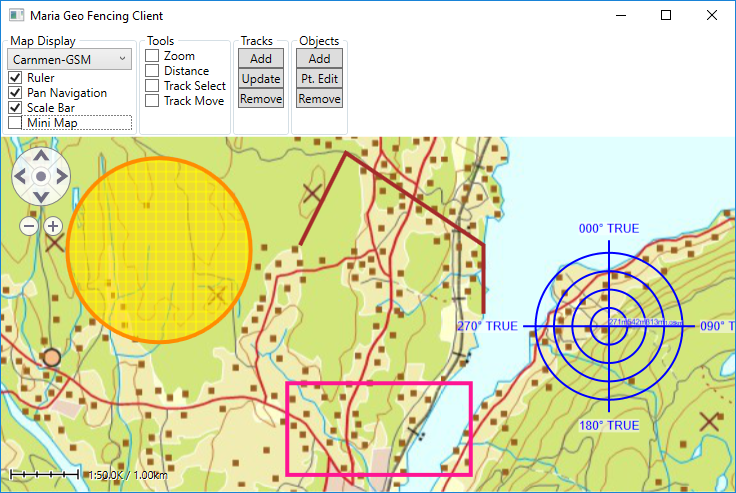Geofencing client: Difference between revisions
(Created page with "none|900px|Geo Fencing Client Maria provides Geo Fence functionality, which allows the user to define geographical shapes (lines and areas) that...") |
No edit summary |
||
| Line 1: | Line 1: | ||
Maria provides Geo Fence functionality, which allows the user to define geographical shapes (lines and areas) that acts as virtual "fences". This sample application will illustrate Geo Fence management through data source specification, rule management and notification handling. | Maria provides Geo Fence functionality, which allows the user to define geographical shapes (lines and areas) that acts as virtual "fences". This sample application will illustrate Geo Fence management through data source specification, rule management and notification handling. For more information see [[core_geofencing.html|Developer Reference, Geofencing]]! | ||
[[File:geofencingclient.png|none|thumb|Geo Fencing Client]] | |||
== Requirements == | |||
* The example is based on a map component corresponding to [[clientapi_basicmapclient.html|Maria Basic Map Client]], with additional [[clientapi_maplayerinteraction.html|map interaction]] and<br /> | * The example is based on a map component corresponding to [[clientapi_basicmapclient.html|Maria Basic Map Client]], with additional [[clientapi_maplayerinteraction.html|map interaction]] and<br /> | ||
| Line 15: | Line 16: | ||
* Sample code for this example is found in the '''''MariaGeoFencing''''' project, in '''''MariaAdditionalComponents''''' folder of the '''''Sample Projects''''' solution. | * Sample code for this example is found in the '''''MariaGeoFencing''''' project, in '''''MariaAdditionalComponents''''' folder of the '''''Sample Projects''''' solution. | ||
=== | == Preparation == | ||
To demonstrate the Geo Fencing functionality, we need Tracks in a track service, and Geo Shapes (Draw objects) in a Draw Object service. We also need to move the tracks around, modify the draw objects, and to remove tracks and objects. | |||
The following sections handles connecting to the services, and track/draw object management. | |||
=== Track Information === | |||
The tracks we are working with in this sample belongs to the '''''MariaGeoFence.Sample''''' track store (track list), from a track service running on localhost. | |||
==== Track preparation ==== | |||
Create track layer and ''TrackViewModel'' as described in [[clientapi_tracklayer.html#createtracklayerandconnect|Basic Map Client]]. | |||
Then, in ''TrackViewModel'', implement an event handler for the ServiceConnected event in addition to the LayerInitialized event. The constructor and event handlers will be looking something like this: | |||
<source lang="c#">public TrackViewModel(IMariaTrackLayer trackLayer) | |||
{ | |||
_trackLayer = trackLayer; | |||
_trackLayer.LayerInitialized += OnTrackLayerInitialized; | |||
_trackLayer.ServiceConnected += OnTrackServiceConnected; | |||
} | |||
private void OnTrackServiceConnected(object sender, MariaServiceEventArgs args) | |||
{ | |||
if (_trackLayer.TrackServices.Count > 0) | |||
{ | |||
var activeName = "MariaGeoFence.Sample"; | |||
_trackLayer.ActiveTrackService = _trackLayer.TrackServices[0]; | |||
_trackLayer.TrackLists = new ObservableCollection<string>(_trackLayer.GetTrackLists()); | |||
if (!_trackLayer.TrackLists.Contains(activeName)) | |||
_trackLayer.TrackLists.Add(activeName); | |||
_trackLayer.ActiveTrackList = activeName; | |||
} | |||
} | |||
private void OnTrackLayerInitialized() | |||
{ | |||
_trackLayer.TrackServices = new ObservableCollection<IMariaService> { new MariaService("TrackService")}; | |||
}</source> | |||
==== Track Management ==== | |||
Add the following to your application window: | |||
{| class="wikitable" | |||
!Function | |||
!GUI element | |||
!Description | |||
|- | |||
| Add | |||
| Button | |||
| Add track, e.g. at the center position of the screen area. <br> See [[clientapi_tracklayerinteraction.html#createtracks|Create tracks]] in Map Interaction Client. | |||
|- | |||
| Update | |||
| Button | |||
| Update all tracks to new position. <br> See [[clientapi_tracklayerinteraction.html#updatetracks|Update tracks]] in Map Interaction Client. | |||
|- | |||
| Remove | |||
| Button | |||
| Remove all selected tracks. <br> See [[clientapi_tracklayerinteraction.html#removetracks|Remove tracks]] in Map Interaction Client. | |||
|- | |||
| Track Move | |||
| Check box | |||
| Activate the Track Move tool. <br> See [[clientapi_toolsinteraction.html|Tools]] in Map Interaction Client. | |||
|} | |||
You should now be able to add, move and remove tracks from the map window. | |||
[[File:geofencetrackmngt.png|none|frame|Track Management]] | |||
=== Geo Shape Information === | |||
The draw objects we are working with should belong to the '''''MariaGeoFence.Sample''''' draw object store, from a local draw object service. | |||
==== Draw Object preparation ==== | |||
Create draw layer and ''DrawObjectViewModel'' as described in [[clientapi_drawobjectlayerinteraction.html#createdrawobjectlayer|Map Interaction Client]]. | |||
As we now are using objects in draw object service, we need to cahange the draw layer service parameter in ''MariaWindowViewModel'' accordingly: | |||
<source lang="c#">_drawObjectLayer = new DrawObjectLayer(true) | |||
{ | |||
InitializeCreationWorkflows = true | |||
}; | |||
DrawObjectViewModel = new DrawObjectViewModel(_drawObjectLayer); | |||
Layers.Add(_drawObjectLayer);</source> | |||
Remember that the layers will be rendered in the same order as they are added to the main view models ''Layers'' property. Make sure that your draw object layer is rendred before (under) your track layer. | |||
Then, in ''DrawObjectViewModel'', implement an event handler for the ServiceConnected event in addition to the LayerInitialized event. Add service connection when the layer is initialized, and creation/selection of draw object store when the service is connected. | |||
The constructor and event handlers will now be looking something like this: | |||
<source lang="c#">public DrawObjectViewModel(IMariaDrawObjectLayer drawObjectLayer) | |||
{ | |||
_drawObjectLayer = drawObjectLayer; | |||
_drawObjectLayer.LayerInitialized += OnDrawObjectLayerInitialized; | |||
_drawObjectLayer.ServiceConnected += OnDrawObjectServiceConnected; | |||
} | |||
private void OnDrawObjectLayerInitialized() | |||
{ | |||
_drawObjectLayer.DrawObjectServices = new ObservableCollection<IMariaService> | |||
{ | |||
new MariaService("DrawObjectService") | |||
}; | |||
} | |||
private void OnDrawObjectServiceConnected(object sender, MariaServiceEventArgs args) | |||
{ | |||
if (_drawObjectLayer.DrawObjectServices.Any()) | |||
{ | |||
var activeName = "MariaGeoFence.Sample"; | |||
_drawObjectLayer.ActiveDrawObjectService = _drawObjectLayer.DrawObjectServices[0]; | |||
_drawObjectLayer.DrawObjectServiceStores = | |||
new ObservableCollection<string>(_drawObjectLayer.GetDrawObjectServiceStores()); | |||
if (!_drawObjectLayer.DrawObjectServiceStores.Contains(activeName)) | |||
_drawObjectLayer.DrawObjectServiceStores.Add(activeName); | |||
_drawObjectLayer.ActiveDrawObjectServiceStore = activeName; | |||
} | |||
}</source> | |||
Make sure that your ''App.config'' file contains an end point specification for the Draw Object Service. See [[clientapi_serviceconfiguration.html|Service Configuration Setup.]] | |||
==== Draw Object Management ==== | |||
Add the following to your Application window: | |||
{| class="wikitable" | |||
!Function | |||
!GUI element | |||
!Description | |||
|- | |||
| Add | |||
| Button | |||
| Add draw object, e.g. at random position within the screen area. See [[clientapi_drawobjectlayerinteraction.html#createdrawobjectsprogramatically|Create draw objects programmatically]] in Map Interaction Client. | |||
|- | |||
| Pt.Edit | |||
| Button | |||
| Point edit mode for selected draw object. See [[clientapi_drawobjectlayerinteraction.html#editpoints|Edit points mode]] in Map Interaction Client. | |||
|- | |||
| Remove | |||
| Button | |||
| Remove selected draw objects. See [[clientapi_drawobjectlayerinteraction.html#removeobject|Remove draw objects]] in Map Interaction Client. | |||
|} | |||
You should now be able to add, move and remove draw objects from the map window. | |||
[[File:geofencedrawobjectmngt.png|none|frame|Draw object management]] | |||
# [[geofence_preparation.html|Preparations]] | # [[geofence_preparation.html|Preparations]] | ||
Revision as of 16:46, 25 July 2019
Maria provides Geo Fence functionality, which allows the user to define geographical shapes (lines and areas) that acts as virtual "fences". This sample application will illustrate Geo Fence management through data source specification, rule management and notification handling. For more information see Developer Reference, Geofencing!
Requirements
- The example is based on a map component corresponding to Maria Basic Map Client, with additional map interaction and
- You will need to include the following NuGet packages:
- TPG.GeoFramework.GeoFencingClient (Currently available from the "TPG Nightly" repository only)
- TPG.Maria.MapLayer
- TPG.Maria.DrawObjectLayer
- TPG.Maria.TrackLayer
- TPG.Maria.CustomLayer
- Sample code for this example is found in the MariaGeoFencing project, in MariaAdditionalComponents folder of the Sample Projects solution.
Preparation
To demonstrate the Geo Fencing functionality, we need Tracks in a track service, and Geo Shapes (Draw objects) in a Draw Object service. We also need to move the tracks around, modify the draw objects, and to remove tracks and objects.
The following sections handles connecting to the services, and track/draw object management.
Track Information
The tracks we are working with in this sample belongs to the MariaGeoFence.Sample track store (track list), from a track service running on localhost.
Track preparation
Create track layer and TrackViewModel as described in Basic Map Client.
Then, in TrackViewModel, implement an event handler for the ServiceConnected event in addition to the LayerInitialized event. The constructor and event handlers will be looking something like this:
public TrackViewModel(IMariaTrackLayer trackLayer)
{
_trackLayer = trackLayer;
_trackLayer.LayerInitialized += OnTrackLayerInitialized;
_trackLayer.ServiceConnected += OnTrackServiceConnected;
}
private void OnTrackServiceConnected(object sender, MariaServiceEventArgs args)
{
if (_trackLayer.TrackServices.Count > 0)
{
var activeName = "MariaGeoFence.Sample";
_trackLayer.ActiveTrackService = _trackLayer.TrackServices[0];
_trackLayer.TrackLists = new ObservableCollection<string>(_trackLayer.GetTrackLists());
if (!_trackLayer.TrackLists.Contains(activeName))
_trackLayer.TrackLists.Add(activeName);
_trackLayer.ActiveTrackList = activeName;
}
}
private void OnTrackLayerInitialized()
{
_trackLayer.TrackServices = new ObservableCollection<IMariaService> { new MariaService("TrackService")};
}
Track Management
Add the following to your application window:
| Function | GUI element | Description |
|---|---|---|
| Add | Button | Add track, e.g. at the center position of the screen area. See Create tracks in Map Interaction Client. |
| Update | Button | Update all tracks to new position. See Update tracks in Map Interaction Client. |
| Remove | Button | Remove all selected tracks. See Remove tracks in Map Interaction Client. |
| Track Move | Check box | Activate the Track Move tool. See Tools in Map Interaction Client. |
You should now be able to add, move and remove tracks from the map window.
Geo Shape Information
The draw objects we are working with should belong to the MariaGeoFence.Sample draw object store, from a local draw object service.
Draw Object preparation
Create draw layer and DrawObjectViewModel as described in Map Interaction Client.
As we now are using objects in draw object service, we need to cahange the draw layer service parameter in MariaWindowViewModel accordingly:
_drawObjectLayer = new DrawObjectLayer(true)
{
InitializeCreationWorkflows = true
};
DrawObjectViewModel = new DrawObjectViewModel(_drawObjectLayer);
Layers.Add(_drawObjectLayer);
Remember that the layers will be rendered in the same order as they are added to the main view models Layers property. Make sure that your draw object layer is rendred before (under) your track layer.
Then, in DrawObjectViewModel, implement an event handler for the ServiceConnected event in addition to the LayerInitialized event. Add service connection when the layer is initialized, and creation/selection of draw object store when the service is connected.
The constructor and event handlers will now be looking something like this:
public DrawObjectViewModel(IMariaDrawObjectLayer drawObjectLayer)
{
_drawObjectLayer = drawObjectLayer;
_drawObjectLayer.LayerInitialized += OnDrawObjectLayerInitialized;
_drawObjectLayer.ServiceConnected += OnDrawObjectServiceConnected;
}
private void OnDrawObjectLayerInitialized()
{
_drawObjectLayer.DrawObjectServices = new ObservableCollection<IMariaService>
{
new MariaService("DrawObjectService")
};
}
private void OnDrawObjectServiceConnected(object sender, MariaServiceEventArgs args)
{
if (_drawObjectLayer.DrawObjectServices.Any())
{
var activeName = "MariaGeoFence.Sample";
_drawObjectLayer.ActiveDrawObjectService = _drawObjectLayer.DrawObjectServices[0];
_drawObjectLayer.DrawObjectServiceStores =
new ObservableCollection<string>(_drawObjectLayer.GetDrawObjectServiceStores());
if (!_drawObjectLayer.DrawObjectServiceStores.Contains(activeName))
_drawObjectLayer.DrawObjectServiceStores.Add(activeName);
_drawObjectLayer.ActiveDrawObjectServiceStore = activeName;
}
}
Make sure that your App.config file contains an end point specification for the Draw Object Service. See Service Configuration Setup.
Draw Object Management
Add the following to your Application window:
| Function | GUI element | Description |
|---|---|---|
| Add | Button | Add draw object, e.g. at random position within the screen area. See Create draw objects programmatically in Map Interaction Client. |
| Pt.Edit | Button | Point edit mode for selected draw object. See Edit points mode in Map Interaction Client. |
| Remove | Button | Remove selected draw objects. See Remove draw objects in Map Interaction Client. |
You should now be able to add, move and remove draw objects from the map window.