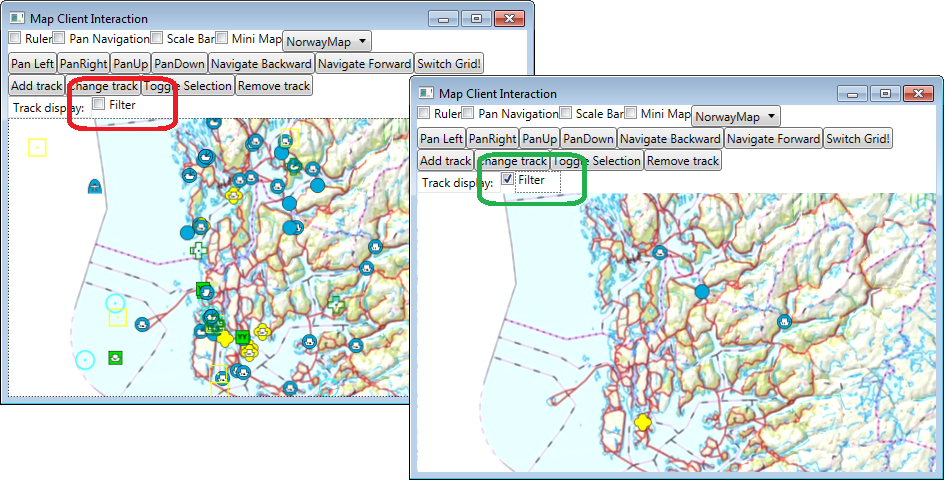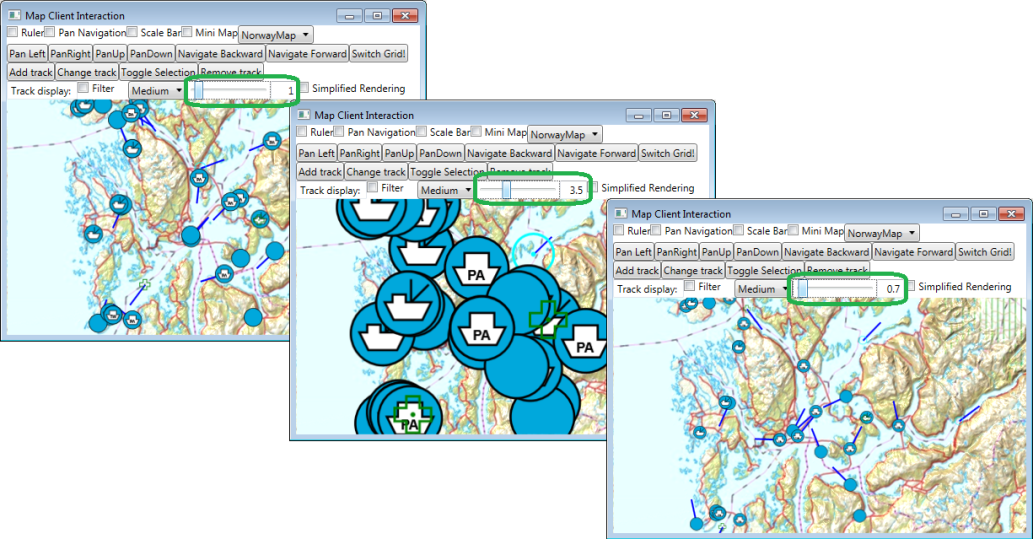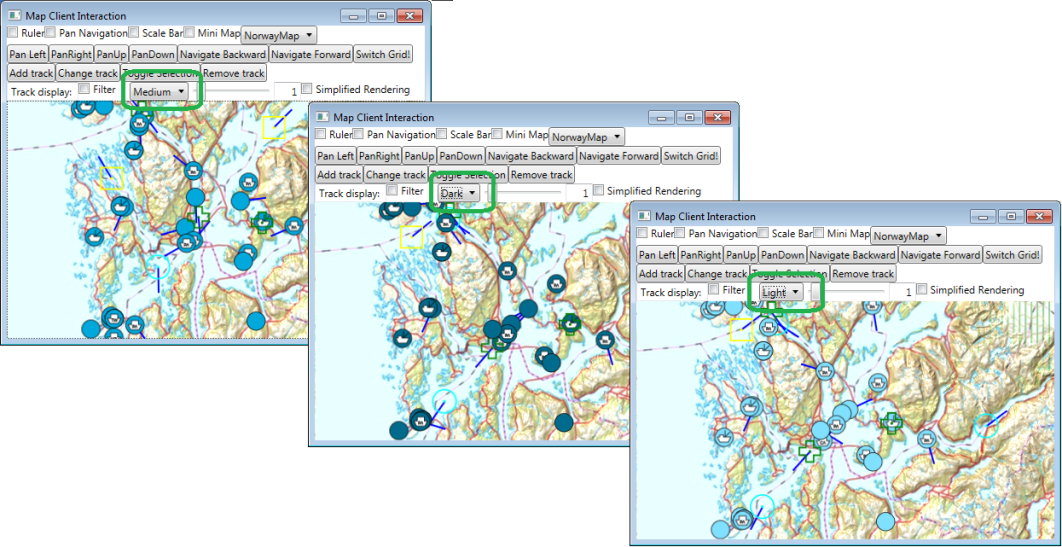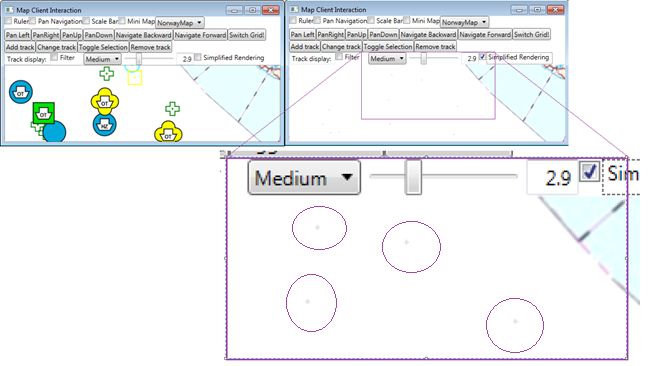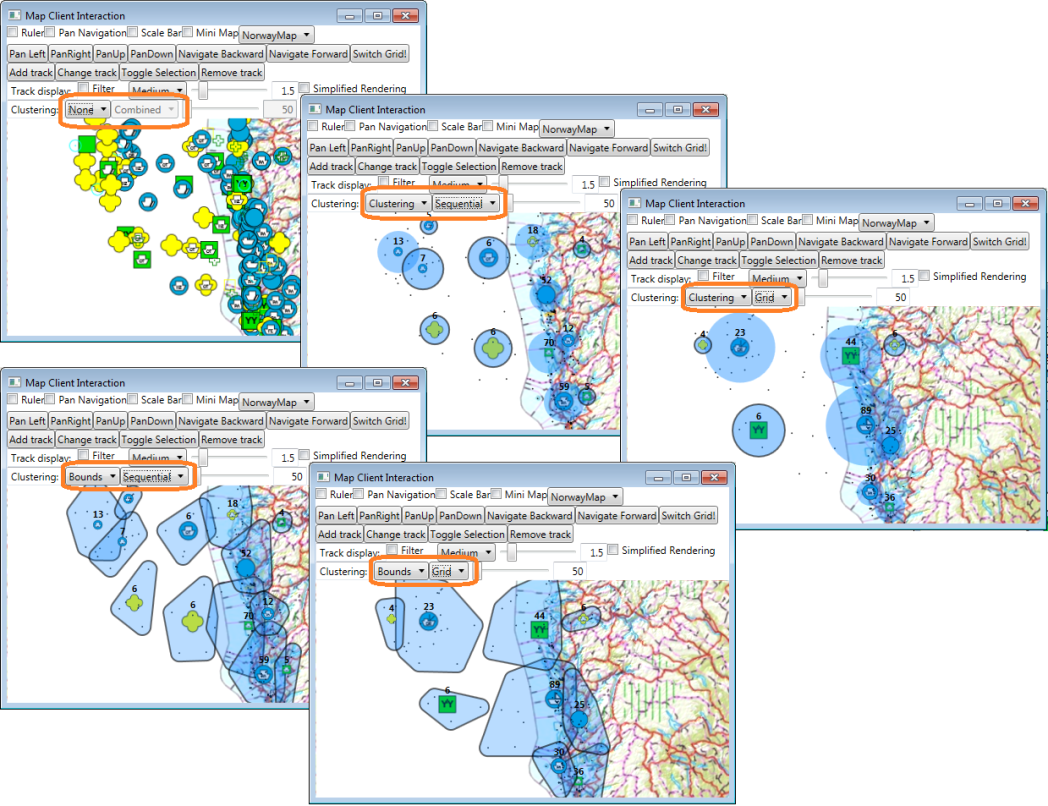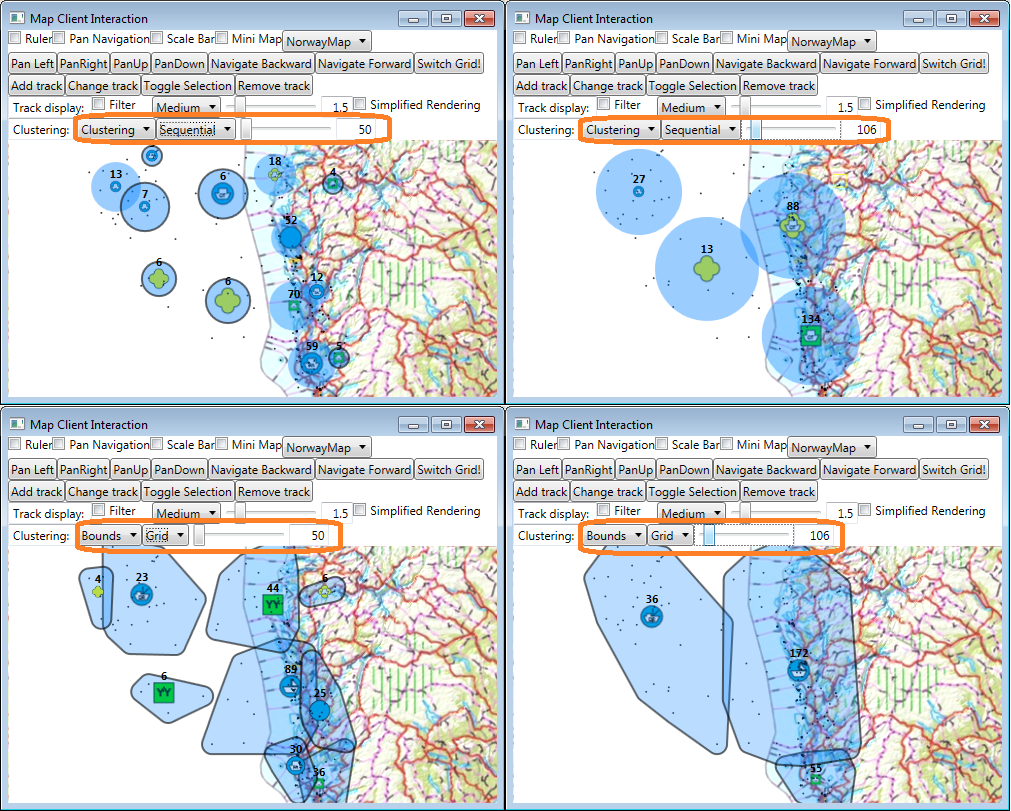Map interaction client/Track visualization
Track filtering
Display of tracks may be limited to tracks satisfying specific filter conditions, through the IMariaTrackLayer DisplayFilter property.
Add filter properties to your interface class (TrackViewModel)
public bool FilterActive
{
get { return (_trackLayer.DisplayFilter != null) && _trackLayer.DisplayFilter.Active; }
set
{
if ((_trackLayer.DisplayFilter != null))
_trackLayer.DisplayFilter.Active = value;
}
}
To your main window xaml, add a check box for enabling/disabling the filter, and bind it to the filter property above:
<CheckBox Content="Filter" ToolTip="Filter Active"
Name="chkTrackDisplayFilter"
IsChecked="{Binding TrackViewModel.FilterActive}"
Width="60"
/>
Then, create your filter, in this example a minimum speed filter an include it to the track layer when it has been initialized (during the OnTrackLayerInitialized event).
_trackLayer.DisplayFilter.Filter = new SpeedCondition("15kts", FieldOperator.GtEq);
_trackLayer.DisplayFilter.Active = false;
_trackLayer.DisplayFilter.Name = "TrackMinimumSpeed15kts";
NotifyPropertyChanged(() => FilterActive);
You should now be switching between showing all the tracks and tracks wit speed > 15 knots only.
Track style XML
The main mechanisms for controlling track appearance and styling is by providing track style information (track style xml).
Several aspects of track visualization can be controlled using styling. Conditional styling allows styling based on track attributes, map attributes and external settings. For details on how to create and maintain track style xml, see Track styling.
The style xml is accessed through the track layer interface StyleXml property.
public string StyleXml
{
get { return _trackLayer.StyleXml; }
set
{
_trackLayer.StyleXml = value;
NotifyPropertyChanged(() => StyleXml);
}
}
Track Symbol display
In addition to (combined with) the track style xml, the display is controlled by the following:
- Symbol Scale
Scale factor for drawing of track symbol. Combined with symbol scale factors given by the track style XML, if any. Numeric value (double), normal range 0 -- 10. - Color Scheme
Enumeration, TPG.GeoFramework.Symbols.Contracts.SymbolColorScheme
Values: { Dark, Medium, Light } - Simplified Rendering
Boolean
The following is an example on how to control track symbol display:
Add display properties to your interface class (TrackViewModel)
public double SymbolScale
{
get { return _trackLayer.SymbolScale; }
set
{
// Adjust to one decimal...
var temp = (int)(value * 10);
_trackLayer.SymbolScale = temp / 10.0;
NotifyPropertyChanged(() => SymbolScale);
}
}
public SymbolColorScheme ColorScheme
{
get { return _trackLayer.SymbolColorScheme; }
set
{
_trackLayer.SymbolColorScheme = value;
NotifyPropertyChanged(() => ColorScheme);
}
}
public bool SimplifiedRendering
{
get { return _trackLayer.SimplifiedRendering; }
set
{
_trackLayer.SimplifiedRendering = value;
NotifyPropertyChanged(() => SimplifiedRendering);
}
}
Add data provider for the color scheme enumeration to your app.xaml:
<Application.Resources>
<ObjectDataProvider x:Key="trackColorSchemeEnum"
MethodName="GetValues"
ObjectType="{x:Type System:Enum}">
<ObjectDataProvider.MethodParameters>
<x:Type TypeName="SymbolsContracts:SymbolColorScheme"/>
</ObjectDataProvider.MethodParameters>
</ObjectDataProvider>
. . .
Then, add to your main window (xaml), a combo box for selection of color scheme, a slider and a text box for size specification, and check box for simplified rendering.
<ComboBox Name="cmbTrackColorScheme"
ItemsSource="{Binding Source={StaticResource colorSchemeEnum}}"
SelectedItem="{Binding TrackViewModel.ColorScheme}"
IsSynchronizedWithCurrentItem="true"
Width="Auto" />
<Slider Grid.Row="0"
Name="sldTrackDisplaySize" Width="100"
Minimum="0.1" Maximum="10"
Value="{Binding TrackViewModel.SymbolScale}"/>
<TextBox Width="40"
TextAlignment="Right"
Text="{Binding Path=Value, ElementName=sldTrackDisplaySize, Mode=Default}"/>
<CheckBox Content="Simplified Rendering" ToolTip="Simple renderer"
Name="SimplifiedRendering"
IsChecked="{Binding TrackViewModel.SimplifiedRendering}" />
You should now be able to switch between different symbol scales, color schemes and normal/simplified rendering.
Track Clustering
Track clustering is controlled by mode, algorithm and size.
- Mode
Enumeration, TPG.Maria.TrackContracts.ClusterMode
Values: { None, Clustering, Bounds } - Algorithm
Enumeration, TPG.Maria.TrackContracts.ClusterMode.ClusteringType
Values: { Combined, Sequential, Grid } - Size
Numeric value (Integer).
The following is an example on how to control track clustering from your GUI.
Add cluster properties to your interface class (TrackViewModel)
public bool ClusterActive
{
get { return ClusterMode != ClusterMode.None; }
}
public ClusterMode ClusterMode
{
get { return _trackLayer.ClusteringMode; }
set
{
_trackLayer.ClusteringMode = value;
NotifyPropertyChanged(() => ClusterMode);
NotifyPropertyChanged(() => ClusterActive);
NotifyPropertyChanged(() => ClusterType);
}
}
public ClusterType ClusterType
{
get { return _trackLayer.ClusteringType; }
set
{
_trackLayer.ClusteringType = value;
NotifyPropertyChanged(() => ClusterMode);
NotifyPropertyChanged(() => ClusterActive);
NotifyPropertyChanged(() => ClusterType);
}
}
public int ClusterSize
{
get { return _trackLayer.ClusterSize; }
set
{
_trackLayer.ClusterSize = value;
NotifyPropertyChanged(() => ClusterSize);
}
}
Add data providers for the enumerations to your app.xaml:
<Application.Resources>
<ObjectDataProvider x:Key="clusterAlgorithmEnum"
MethodName="GetValues"
ObjectType="{x:Type System:Enum}">
<ObjectDataProvider.MethodParameters>
<x:Type TypeName="Contracts:ClusteringType"/>
</ObjectDataProvider.MethodParameters>
</ObjectDataProvider>
<ObjectDataProvider x:Key="clusterModeEnum"
MethodName="GetValues"
ObjectType="{x:Type System:Enum}">
<ObjectDataProvider.MethodParameters>
<x:Type TypeName="TrackContracts:ClusterMode"/>
</ObjectDataProvider.MethodParameters>
</ObjectDataProvider>
Then, add two combo boxes for selection of mode and algorithm and a slider and a text box for size specification, to your main window (xaml) -- binding them to your cluster properties and data providers.
<TextBox Text="Clustering: "/>
<ComboBox Name="cmbTrackClusterMode"
ItemsSource="{Binding Source={StaticResource clusterModeEnum}}"
SelectedItem="{Binding TrackViewModel.ClusterMode}"
IsSynchronizedWithCurrentItem="true"
Width="Auto" />
<ComboBox Name="cmbTrackClusterAlgoritm"
IsEnabled="{Binding TrackViewModel.ClusterActive}"
ItemsSource="{Binding Source={StaticResource clusterAlgorithmEnum}}"
SelectedItem="{Binding TrackViewModel.ClusteringType}"
IsSynchronizedWithCurrentItem="true"
Width="Auto" />
<Slider Grid.Row="0"
Name="sldTrackClusterSize" Width="100"
IsEnabled="{Binding TrackViewModel.ClusterActive}"
Minimum="0" Maximum="1000"
Value="{Binding TrackViewModel.ClusterSize}"/>
<TextBox Width="40" TextAlignment="Right"
IsEnabled="{Binding TrackViewModel.ClusterActive}"
Text="{Binding Path=Value, ElementName=sldTrackClusterSize, Mode=Default}"/>
You should now be able to switch between different clustering modes, algorithms and sizes.